
このブログにお越しくださりありがとうございます。
新卒1年目で2社辞めた社会不適合者のユミです!(笑)
新卒1年目で2社辞めた社会不適合者ユミのぶっ飛び人生はこちら
突然ですが皆さん、こんな悩みありませんか?
・SEO対策っていまいちやることがわからない
・自分のブログが果たして読者の需要を満たせているのか気になる
この記事でこのお悩み、解消されます!
SEO初心者にとっては、SEOの世界が奥深過ぎて右も左もわからないし、あれもこれも注意して!と言われても困ってしまいますよね。
そんなあなたに「これだけ入れとけば、とりあえずまず何とかなる」というプラグインを3つ厳選しました!
ということで今回は、SEO初心者向けの、SEO対策をしていくにあたって必ず使用するべきプラグイン3つと、その設定方法をご紹介いたします。
【必須】WordpressでSEO対策するならまずこの3つのプラグインは入れて!

結論から言うと、そのSEO対策プラグインとは以下3つです!
- All in one SEO
- Really Simple SSL
- XML Sitemap Generator for Google
全部英語ばっかでなんかこわい
見たことない単語もあるし難しそう
安心してください!
次の章からゆっくり丁寧に解説していきます!
では!早速ですがやっていきましょう!
【これがないとはじまらない】All in one SEO

まず最初に「All in one SEO」のご紹介です!
All in one SEOとは
簡単に説明すると、これひとつで本来複雑なSEO対策を総合的に行ってくれる、超便利なプラグインです。
SEO対策って本当に設定しなければいけないことが盛りだくさんだし、専門的な知識も必要で、初心者には結構ハードルが高いです。
それを私たちに変わってこのプラグインが専門的な難しいことは自動で行ってくれ、具体的にどうしたらサイト全体やひとつひとつの記事のSEO対策を強化できるのかをおしえてくれます。
神過ぎませんか!?
そんなAll in one SEOのインストール方法と設定方法を教えます!
All in one SEOのインストール方法
①WordPress管理画面→プラグイン→新規追加
②検索画面に「All in one SEO」と入れる。
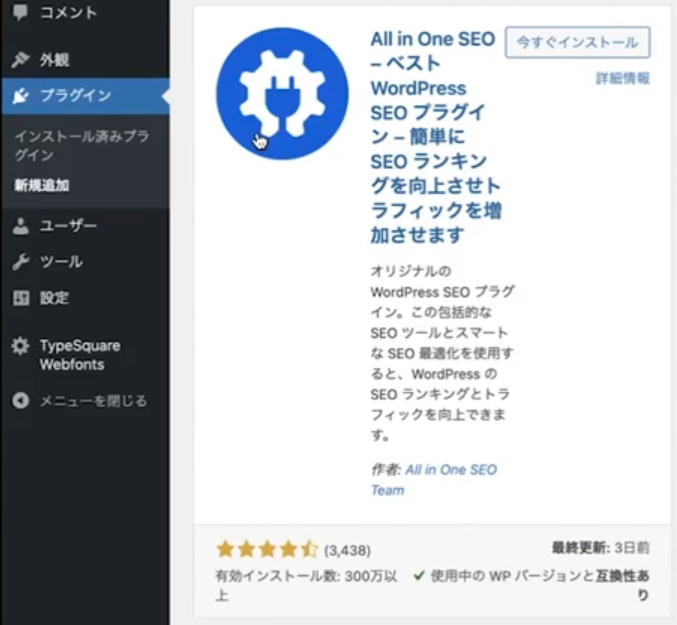 こちらが「All in one SEO」↑
こちらが「All in one SEO」↑
③今すぐインストールをクリック
④有効化をクリック

⑤左のメニュー一覧に「All in one SEO」というタブが現れるのでそれをクリック
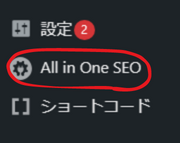
⑥「SEOランキングを改善」をクリック
ここからはサイト全体のSEO対策をしていきます!

⑦「ブログ」を選択
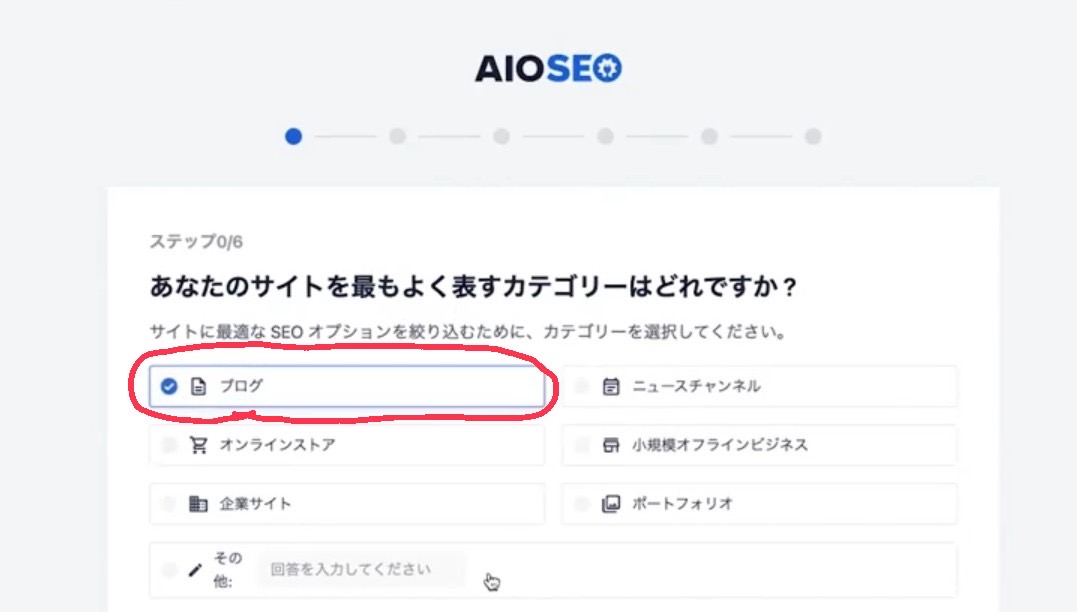
⑧「ホームページのタイトル」と「メタディスクリプション」を入力
下の画像にあるように、あらかじめホームページのタイトルは、WordPressに登録してある情報をもとに候補を作ってくれています。
その候補のままで良ければそのままで「保存して続行」を押せば大丈夫ですが、私はメタディスクリプションは変更することを強くお勧めします!
メタデイスクリプションについて詳しく知りたい方はこちらをクリック↓

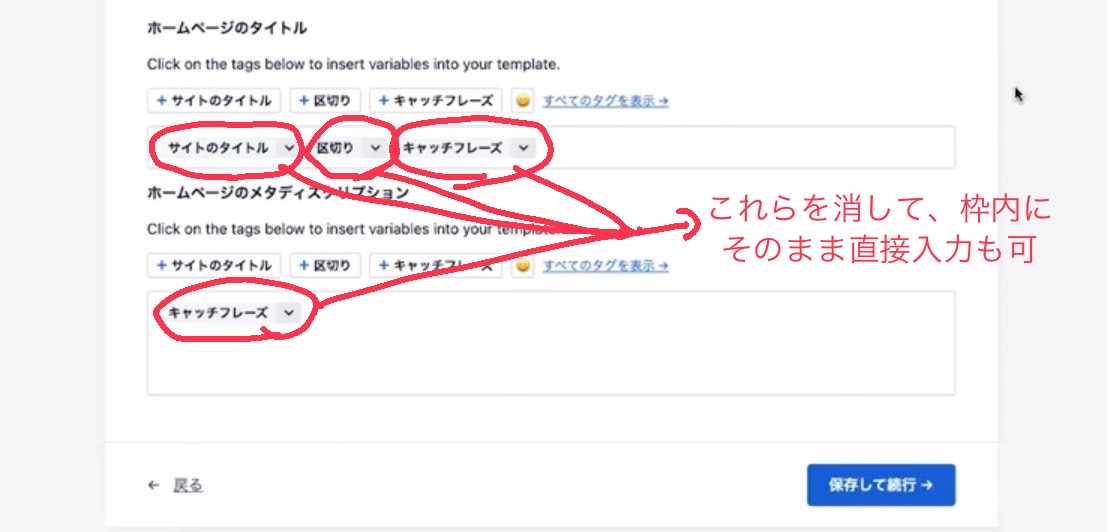
・ホームページのタイトルとメタディスクリプションには、サイト全体で狙いたいキーワードを入れる
・ホームページのメタディスクリプションは、あなたのサイトがどのようなサイトなのかを簡潔に説明する。
入力イメージ↓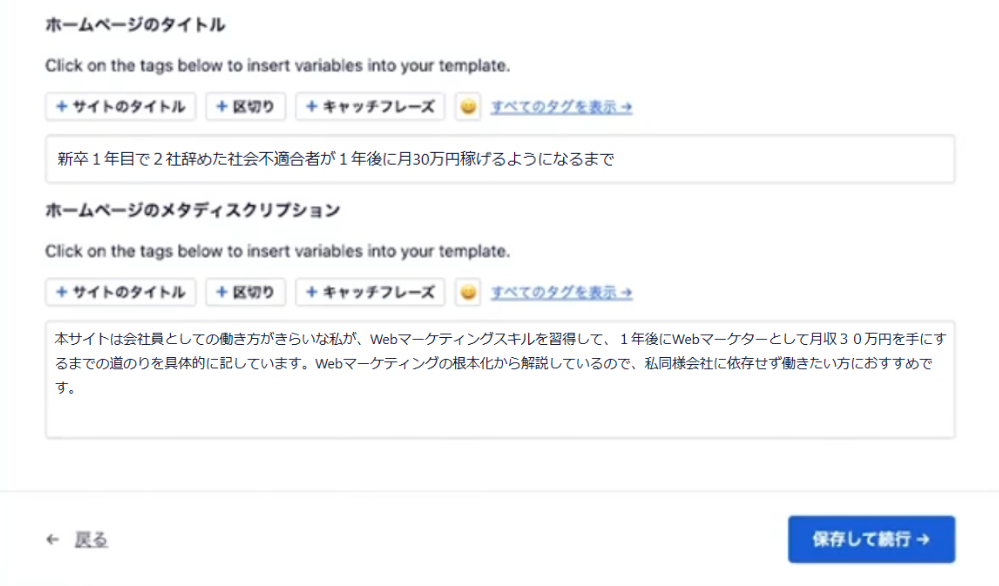
⑨個人または組織を選択
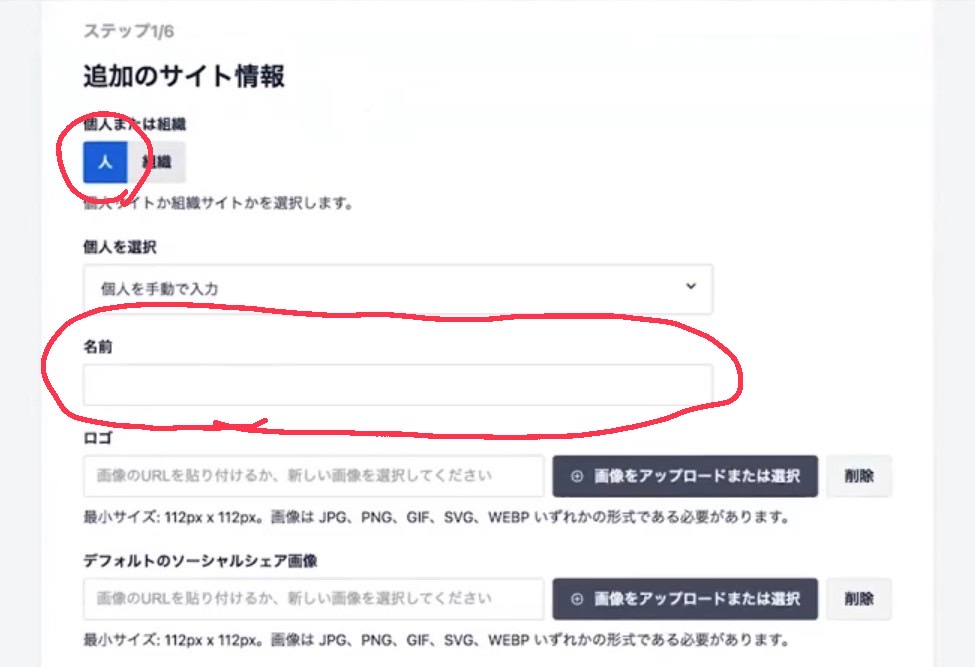
⑩SNSでリンクさせたいアカウントがあればそちらを設定。なければ何もせず、「保存して続行」をクリック
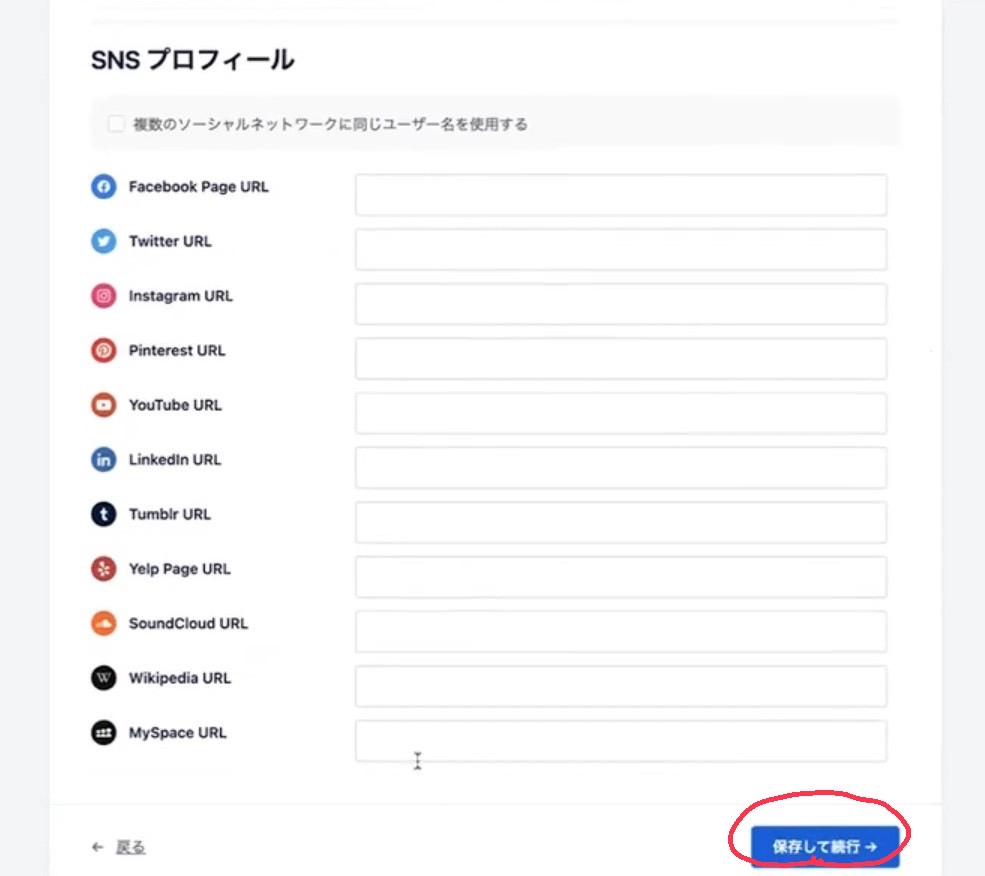
⑪こちらはもう必要なものに既にチェックが入っているので、特に何もせず「保存して続行」をクリック
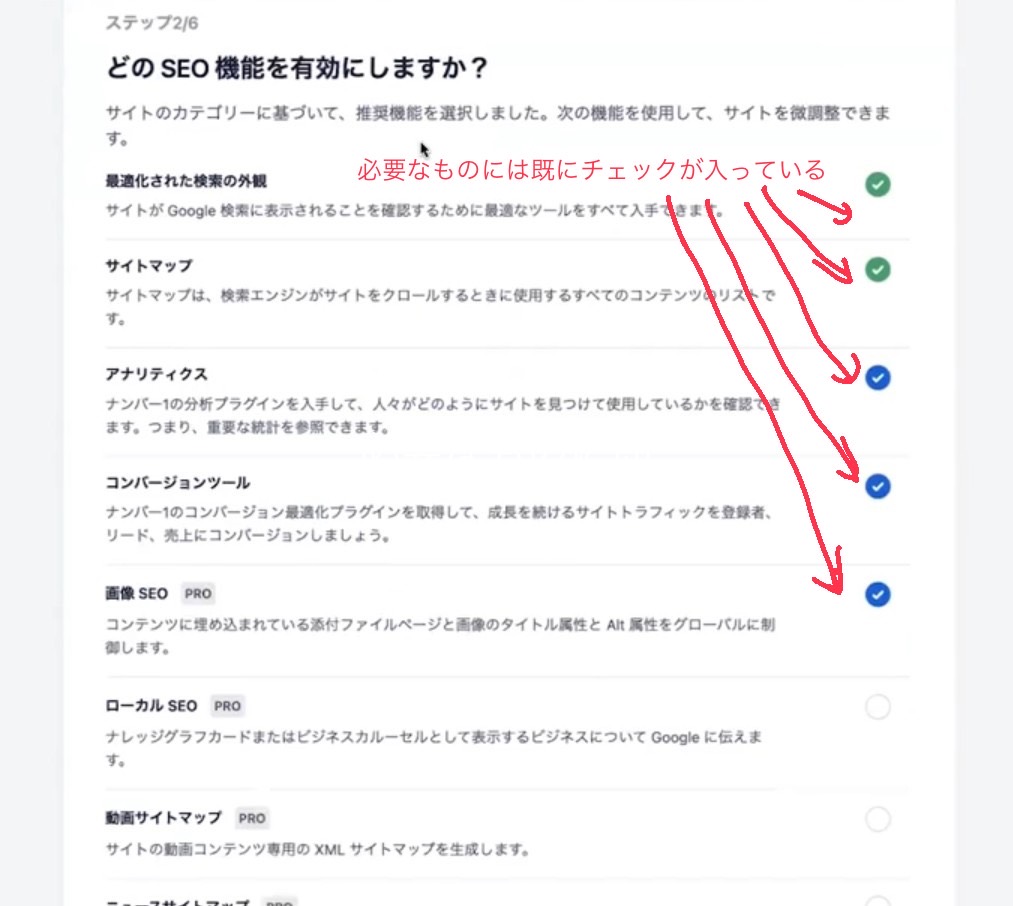
⑫先ほど入力したタイトルとメタディスクリプションが表示されていることを確認し、設定は特に触らずに「保存して続行」をクリック
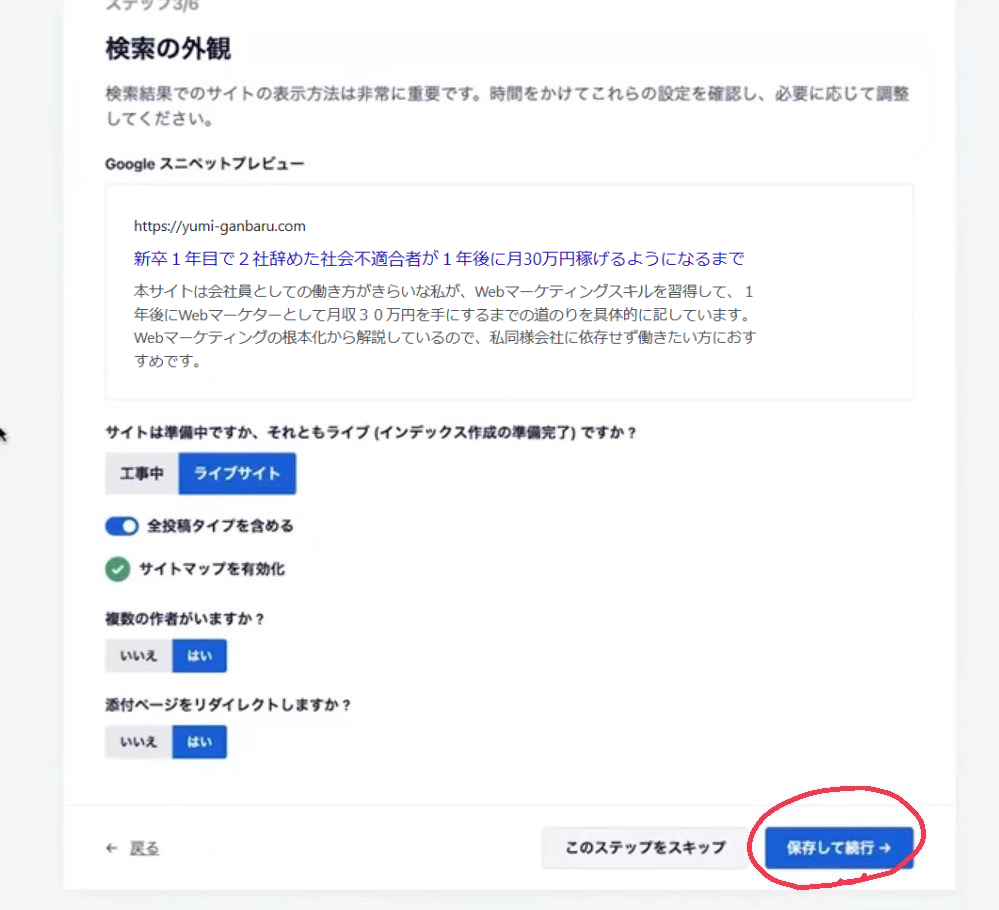
⑬このサービスからのアドバイスをメールで受け取りたい場合はメールアドレスを入力、AIOSEOの改善に協力する場合は「はい、協力します!」にして「保存して続行」をクリック
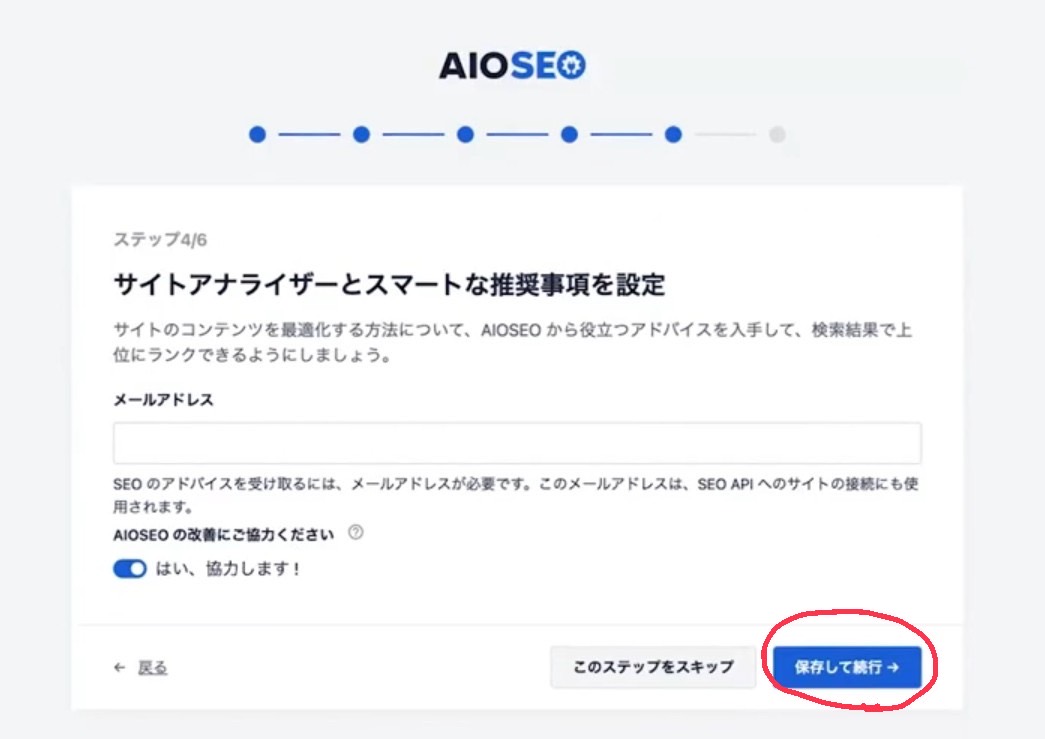
⑭「後で行います」をクリック
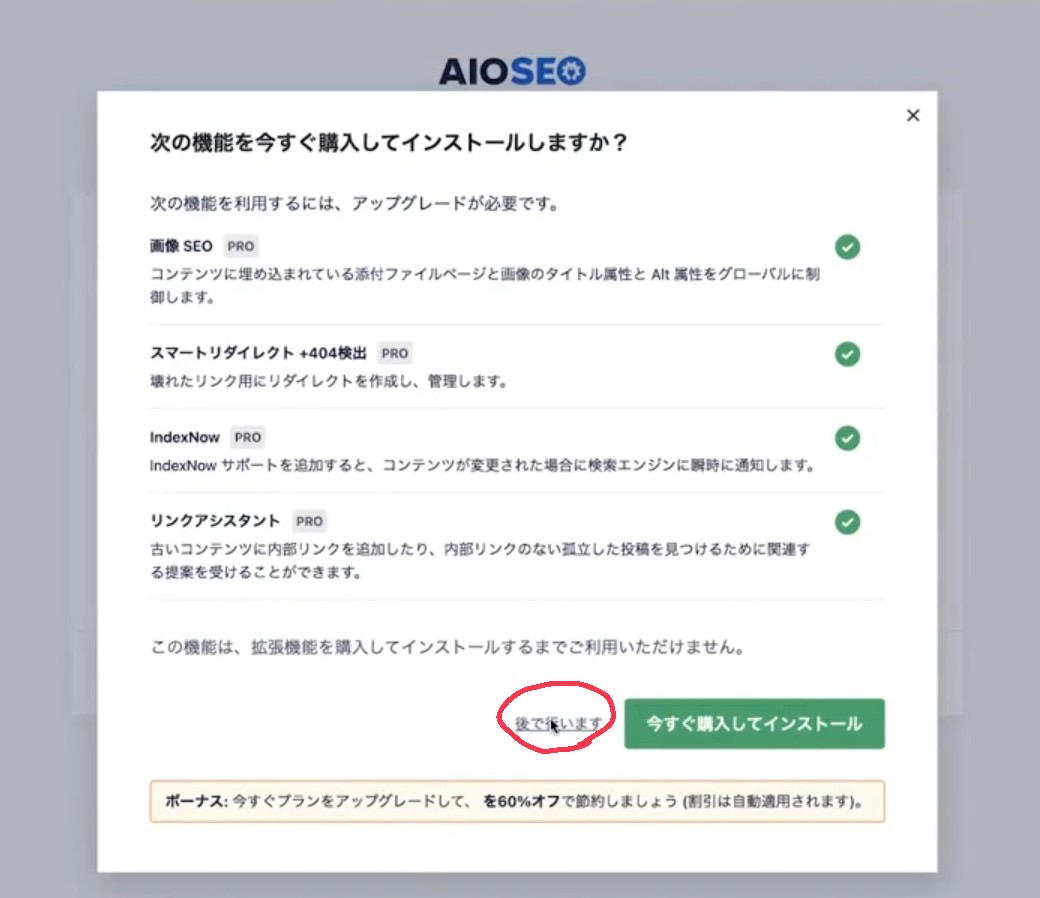
⑮「このステップをスキップ」をクリック
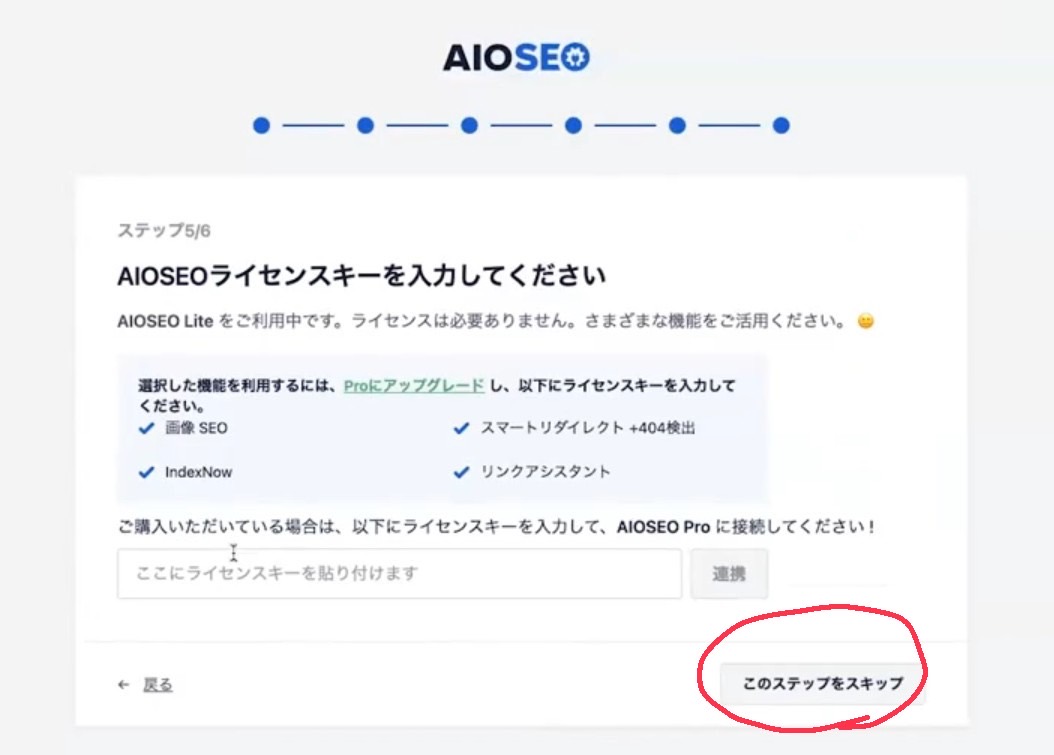
⑯「セットアップを完了し、ダッシュボードに移動します」をクリック

これで設定が完了しました!
【サイトの安全性を向上してくれる】Really Simple SSL

お次は「Really Simple SSL」です!
Really Simple SSLとは
簡単に言うと、サイトの安全性を向上してくれるプラグインです。
サイトの安全性を向上?どういうこと?
現在ご自身のサイトURLの冒頭はどんな文字から始まっていますか?
「http」? それとも「https」?
httpの場合、それはセキュリティが非常に甘い状態になっています。
セキュリティが甘いと、サイトにあるお問い合わせフォームに読者の方が入力してくださった登録個人情報をそのまま抜き取られてしまう可能性があります。
万が一抜き取られてしまっても個人情報がバレないように、暗号化という作業をする必要があります。
暗号化を簡単に説明すると、例えば暗号化されていないサイトだとサイト情報を抜き取られたときに「yumi」という文字がそのまま「yumi」というまま相手にも表示されてしまいますが、
サイトを暗号化すると「8g5p」のように全く解読できない文字に置き換わって相手に表示されてくれるので、個人情報がバレる心配がありません。

URLの最初を「http」から「https」に変えることで、サイトが暗号化されます。

上の画像のように、URLの先頭に鍵マークがつけば、完了です!
GoogleがWebサイトのhttps化を推奨しています。
2014年8月、Googleはウェブマスター向け公式ブログの中で、httpsを検索順位の指標に使用することを明言しました。つまり、https化されたサイトはSEOで有利になり、検索結果の表示順位にも影響することが明らかになったのです。
Really Simple SSLのインストール方法
①WordPress管理画面→プラグイン→新規追加
②検索画面に「Really Simple SSL」と入れる。
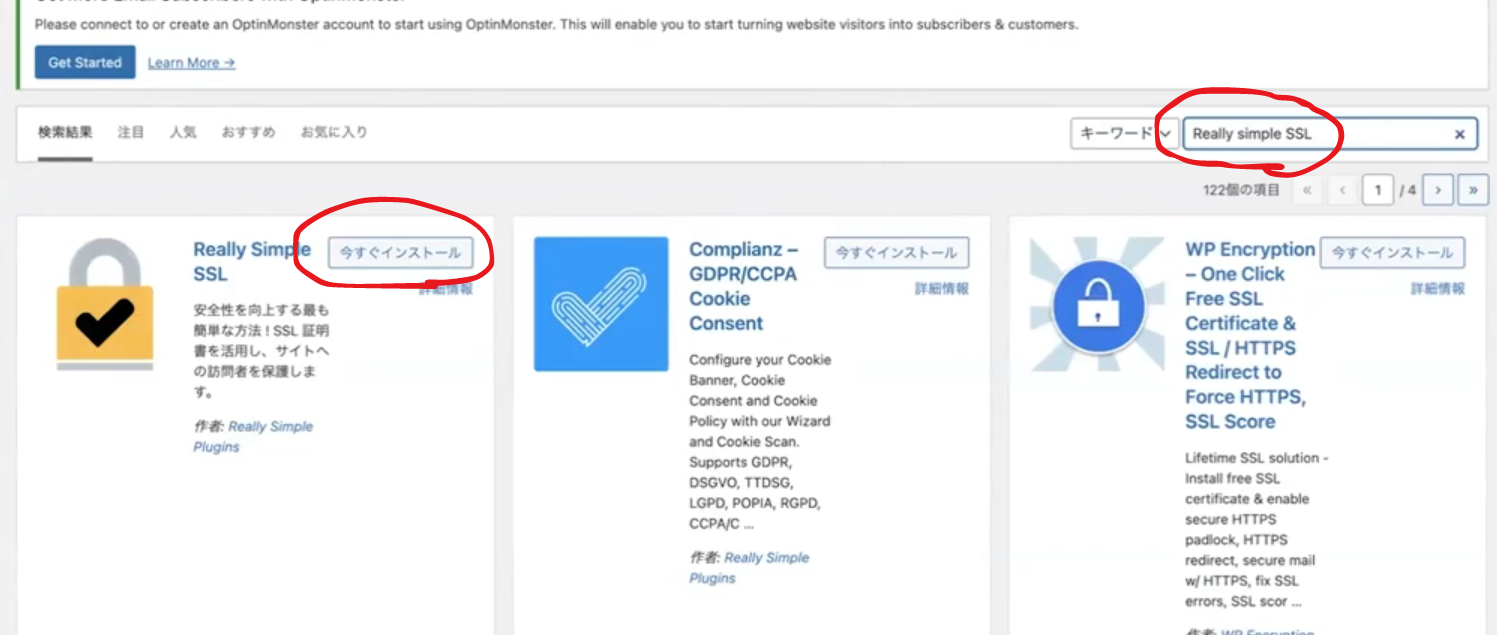
③今すぐインストールをクリック
④有効化をクリック
⑤Active SSLをクリック
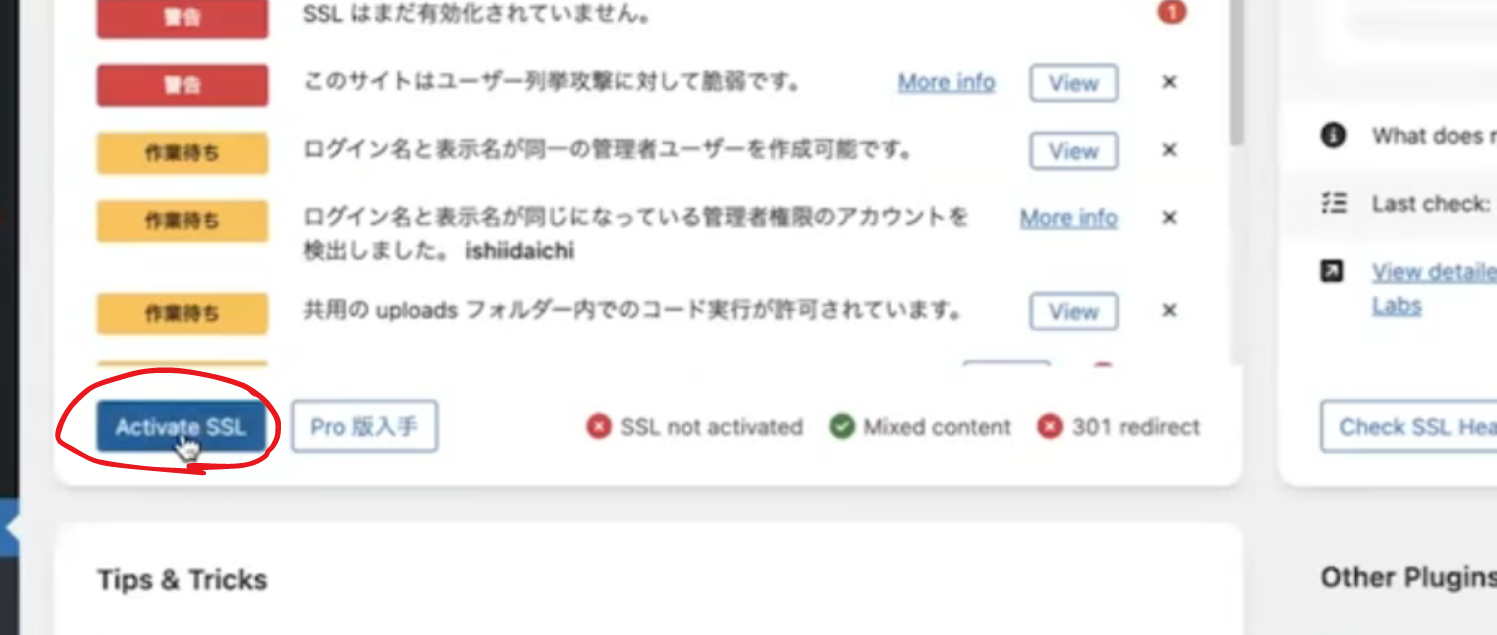
完了です!
【サイトマップを自動更新してくれる】XML Sitemap Generator for Google

最後に「XML Sitemap Generator for Google」です!
XML Sitemap Generator for Googleとは
簡単に言うと、GoogleのAIに自分のサイトを正しく認知してもらうためのプラグインです。
Googleには常にクローラと呼ばれるAIが巡回しており、クローラーが各サイトの順位を決めています。
そのクローラーが巡回しに来た時に、「サイトマップ」というものを作成しておくと、クローラーは「このサイトはこうやって回ればいいんだな」とスムーズに理解できます。
テーマパークでマップを片手に歩くのと同じイメージです(笑)
慣れていないところだと、マップがないとスムーズに回れませんよね。
サイトマップを作成して「ここにはこんな記事がありますよ」とクローラーに教えてあげることで、正しくサイトを認識してもらえるので、自分の記事を届けたい相手に対して精度高く届けることが出来ます。
その結果、SEOの順位が上がるという仕組みになります。
XML Sitemap Generator for Googleのインストール方法
①WordPress管理画面→プラグイン→新規追加
②検索画面に「XML Sitemap」と入れる。
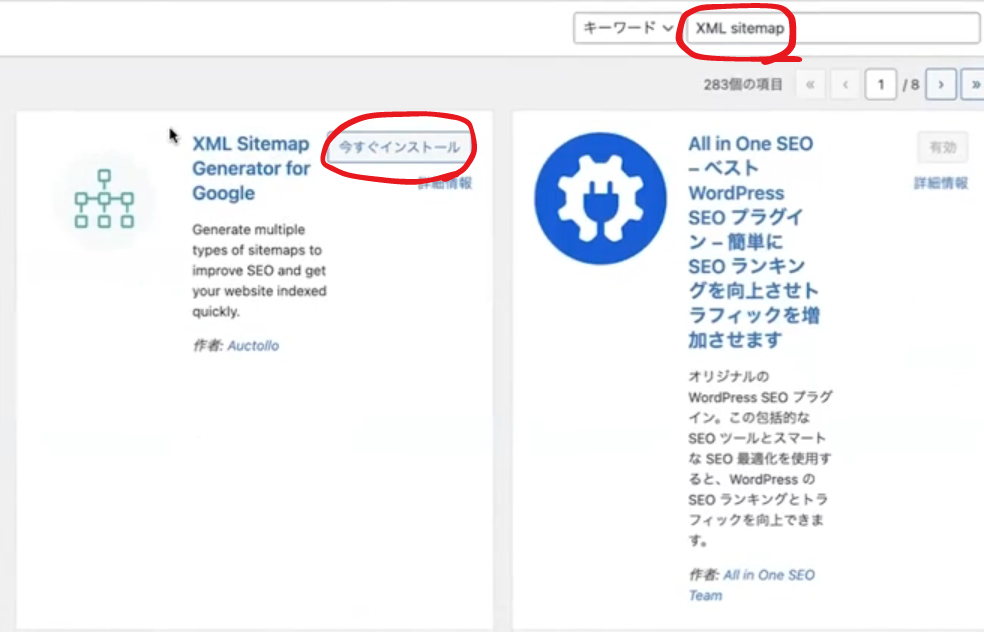
③左のメニュータブの「設定」から「XML Sitemap」をクリック
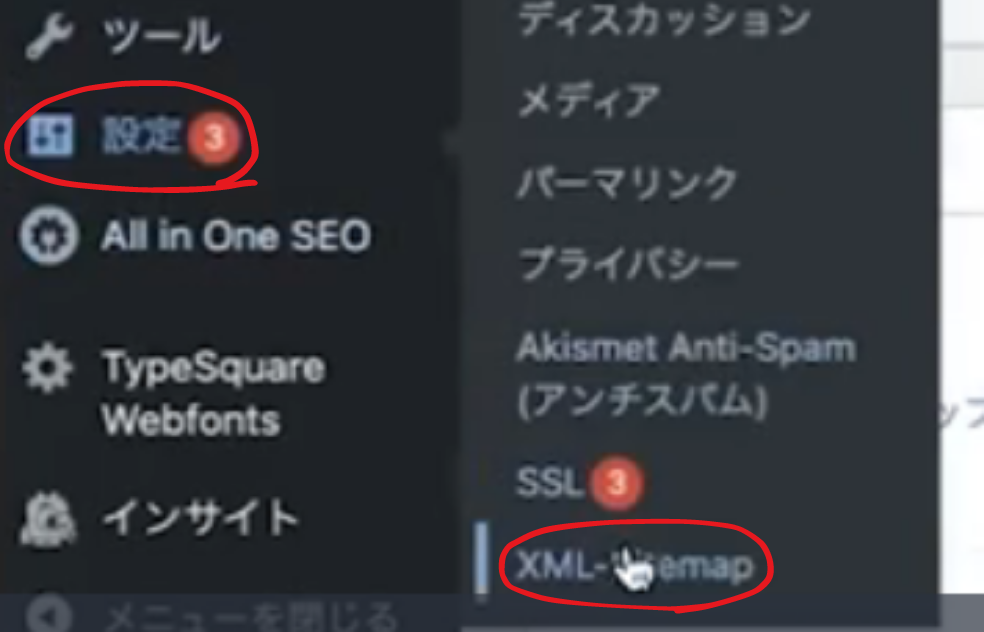
④「検索エンジンはまだ通知されていません。」の下にあるURLがサイトマップに送信するURLです。
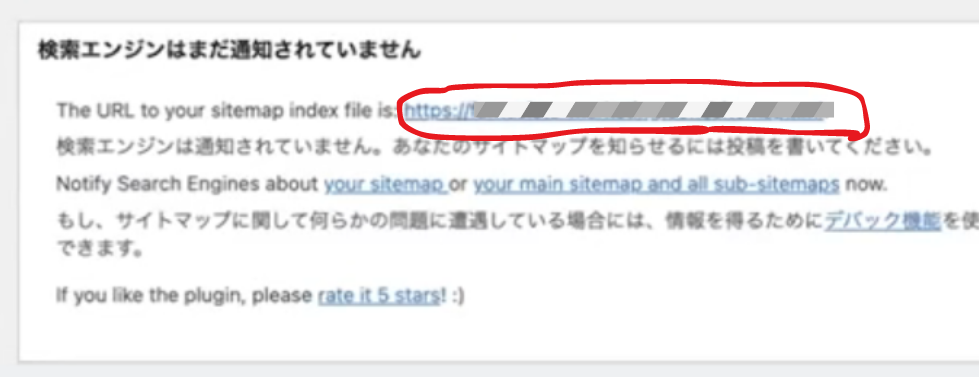
⑤Googleサーチコンソール を開き、メニューからサイトマップを選択。
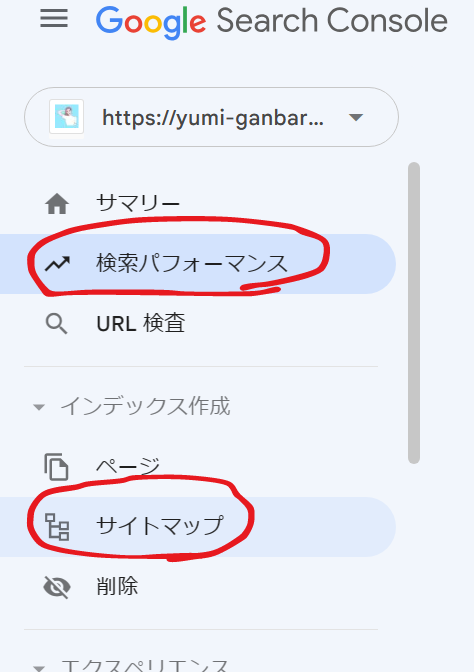
⑥新しいサイトマップに、先ほどの④でコピーしたURLの後半部分を入力し、「送信」をクリック
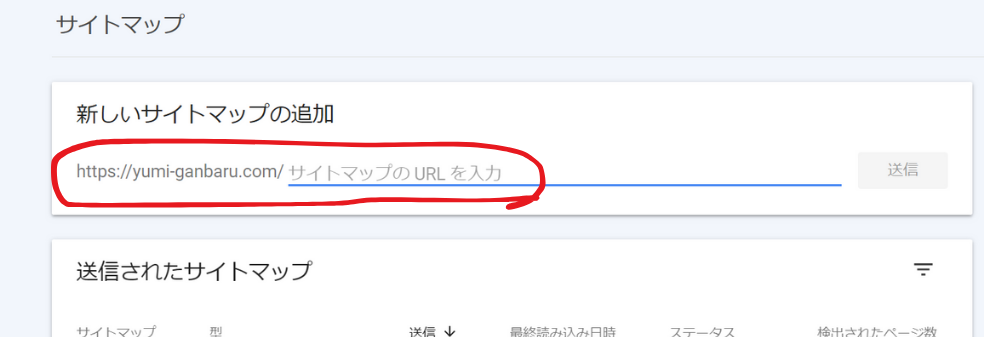
「サイトマップを送信しました」と、表示されれば完了です!
Googleサーチコンソールの登録がまだの方はこちら!
まとめ|プラグインの力でより多くの人に発信を届けよう!

お疲れさまでした!
今回はWeb初心者がWordPressでSEO対策をする際にインストールするべき3つのプラグインの説明と設定方法についてのお話でした。
・All in one SEOでSEO対策を簡単にする!
・Really Simple SSLでサイトの安全性を高める
・XML Sitemap Generator for Googleで正しくクローラーにサイトを認知してもらう
今回のお話はこれで以上となります!
お疲れ様でした!
















