
このブログにお越しくださりありがとうございます。
新卒1年目で2社辞めた社会不適合者のユミです!(笑)
新卒1年目で2社辞めた社会不適合者ユミのぶっ飛び人生はこちら
・朝が苦手でメイクする時間あったら寝てたい
・肌の治安的に出社じゃない日はメイクしたくない
皆さん!朝は得意ですか?
私は朝は8個アラームをかけないと起きられなくて、17時から本格的に目がシャキーンとなるという超が付くほどの夜型です!
しかし一般的に日本で働く人は、夜活動するわけにもいかないですよね。
せめてリモートワークの日だけでもできるだけ長く寝ていたい!
そんな私たちの味方!
今回はzoomのメイク機能についてご紹介していきます!
【2秒でメイク完了!】Zoom会議をすっぴんで乗り切るコツ

Zoomには見た目を補正するための機能が搭載されています!
補正機能は大きく分けて2種類あり、そのいずれも無料会員の方でも使用可能です!
・無料なんだしZoomって別にお洒落なアプリのイメージもないから、どうせ申し訳程度のクオリティーなんでしょ?
・眉毛のエフェクトとかゴルゴになるに違いない!
そう侮ることなかれ。
後ほどビフォーアフターの画像もお見せしますが、どれも結構クオリティが高くてびっくりすること間違いなし!(笑)
「なぜ今まで使ってこなかったんだろう」と後悔される方も出てくるのではないでしょうか。
では、これからご紹介する2機能を是非活用して、朝の貴重な睡眠時間を死守しましょう!(笑)
機能1:外見補正

外見補正とは、カメラに映ったときの肌を滑らかに見せる機能です。
まるでファンデーションを塗ったような滑らかさになるので、使わない手はありません!
私はメイクをしている日でも毎回この機能のお世話になっています(笑)
肌は滑らかなら滑らかなだけ良い!!
ビフォーアフター
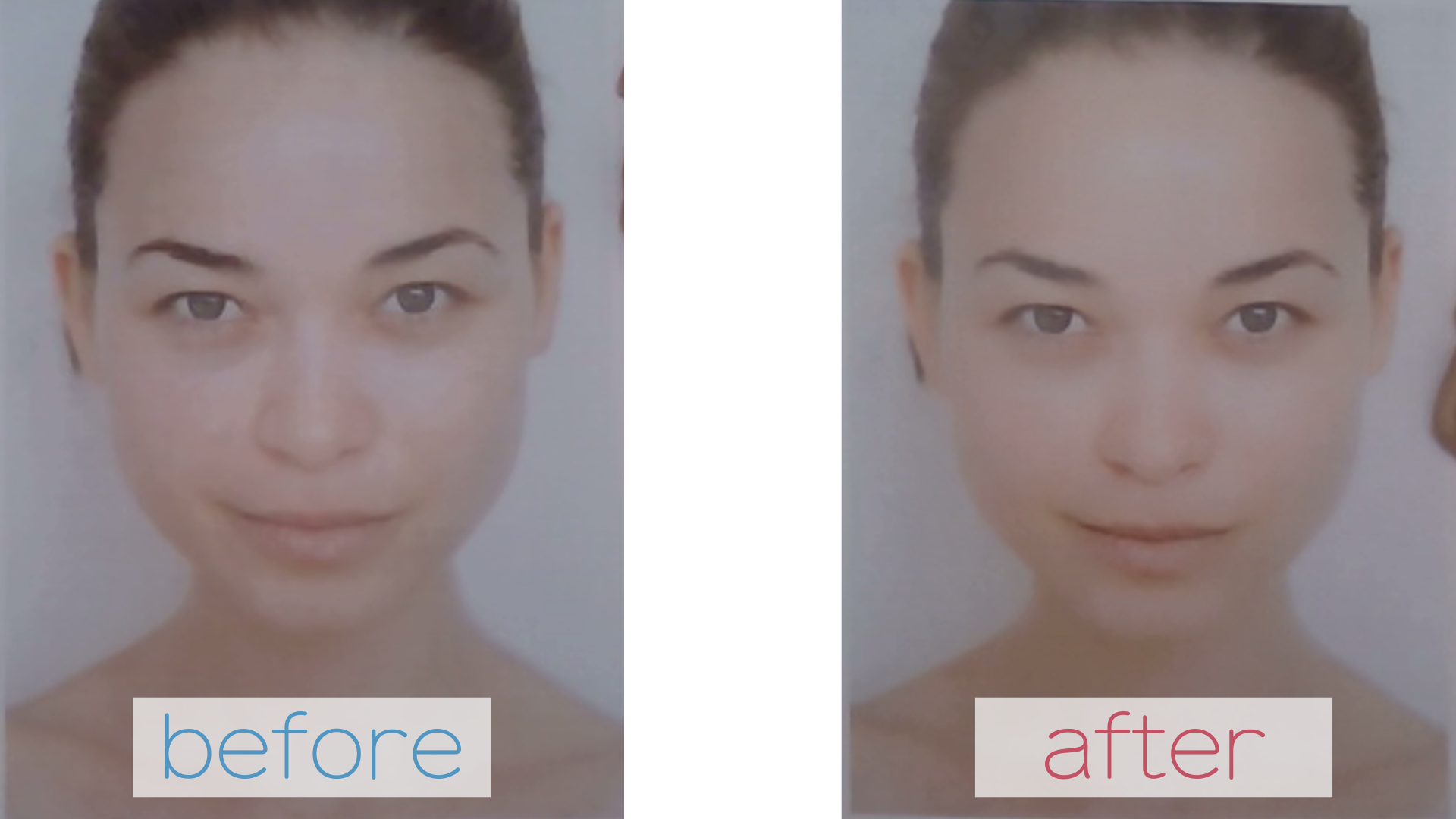
設定方法
パソコン(ミーティング前に設定)
パソコンで外見補正機能を使う際、ミーティング前でも設定することができます。
- Zoomアプリを起動
- 「設定」を開く
- 「ビデオ」をクリック
- マイビデオの外見補正にチェックを入れ、補正の程度を調整する
パソコン(ミーティング中に設定)
パソコンでのミーティング中に設定する方法です!
- ミーティング中にビデオアイコンの矢印をクリック
- 「ビデオ設定…」をクリック
- マイビデオの外見補正にチェックを入れ、補正の程度を調整する
スマホ(ミーティング中に設定)
スマホ版のZoomでは、ミーティング中のみビデオフィルターを設定できます。
- Zoomモバイルアプリでミーティングに参加
- 下のタスクバーの「詳細」をクリック
- 「ミーティング設定」をタップ
- 外見補正をONにする
機能2:スタジオエフェクト

次にご紹介するスタジオエフェクトは簡単に言うと、顔にメイクを施すことのできる機能です!
施せるものは以下3つです。
- 眉毛
- 口ひげとあごひげ
- リップカラー
色や透明度なども調整できるのと、細かくて速い動きにもついてこれるので、違和感なく使用することができます。
私も実際休日のメイクをあまりしたくない日にzoom会議があったとき、試しにリップカラーと眉毛機能を使ってみましたが、
あとで同僚にタネ明かししたところ「全然わからなかった」とのことでした!
ビフォーアフター
眉毛

口ひげとあごひげ
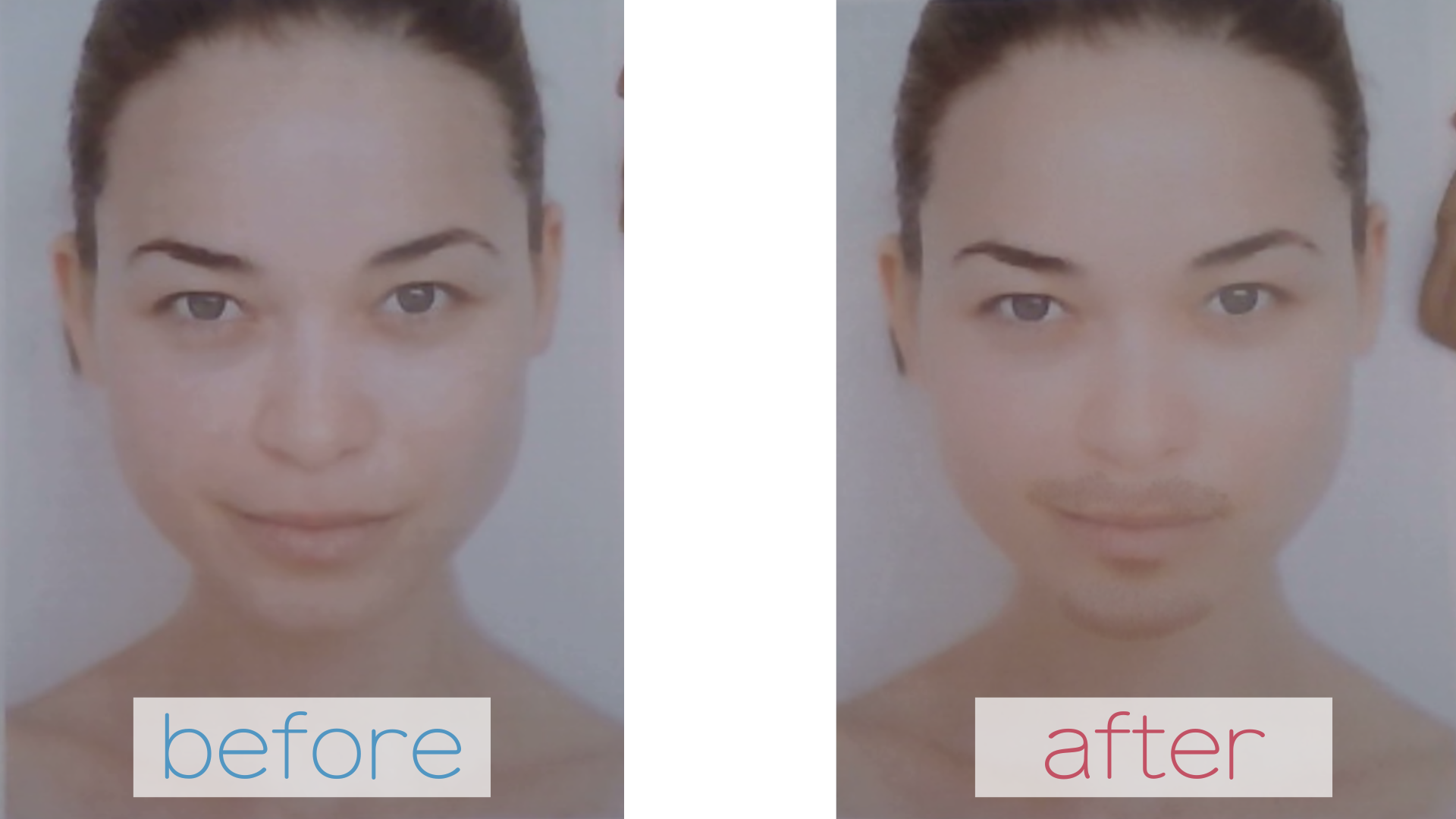
リップカラー
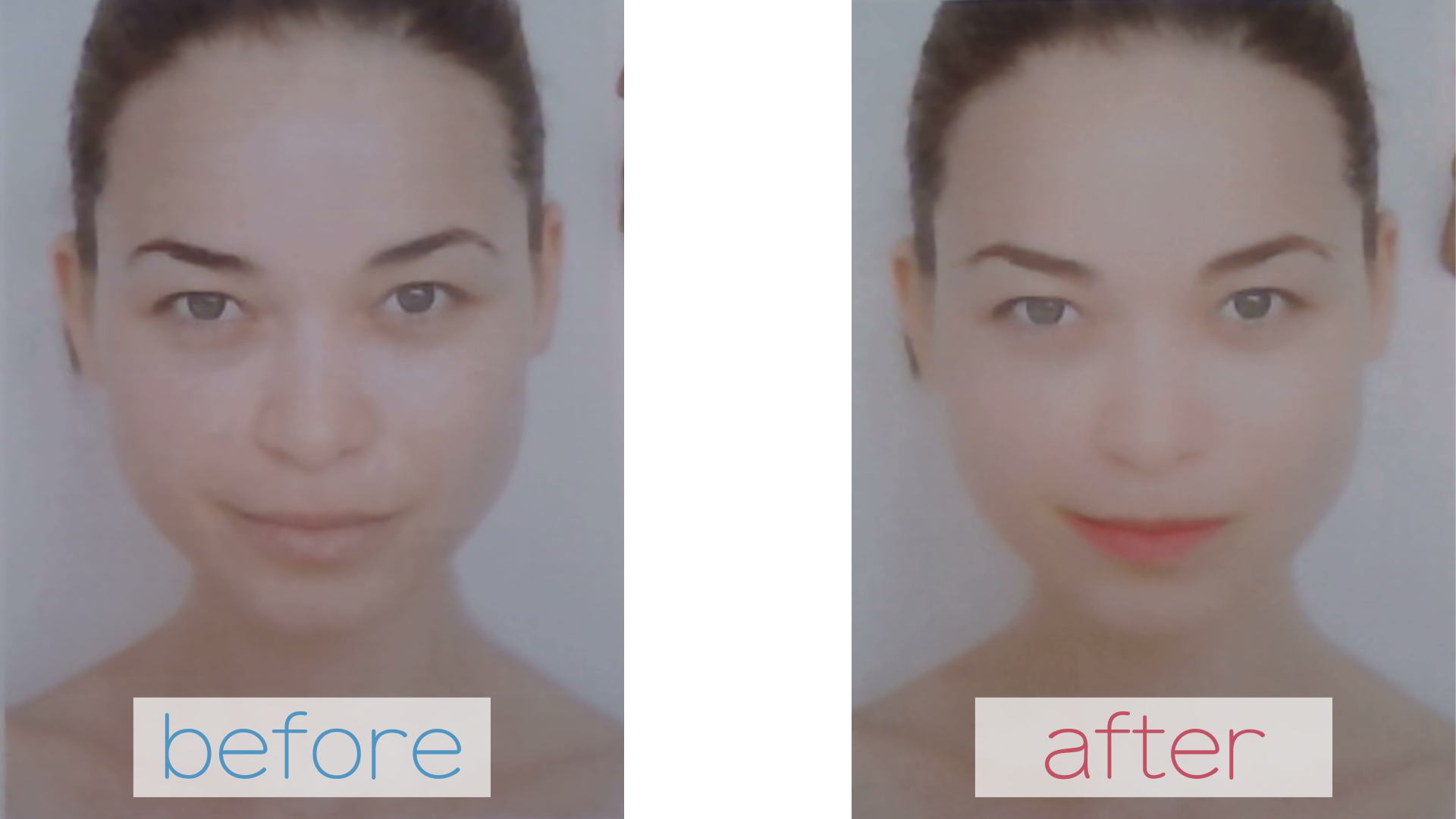
眉毛とリップカラー
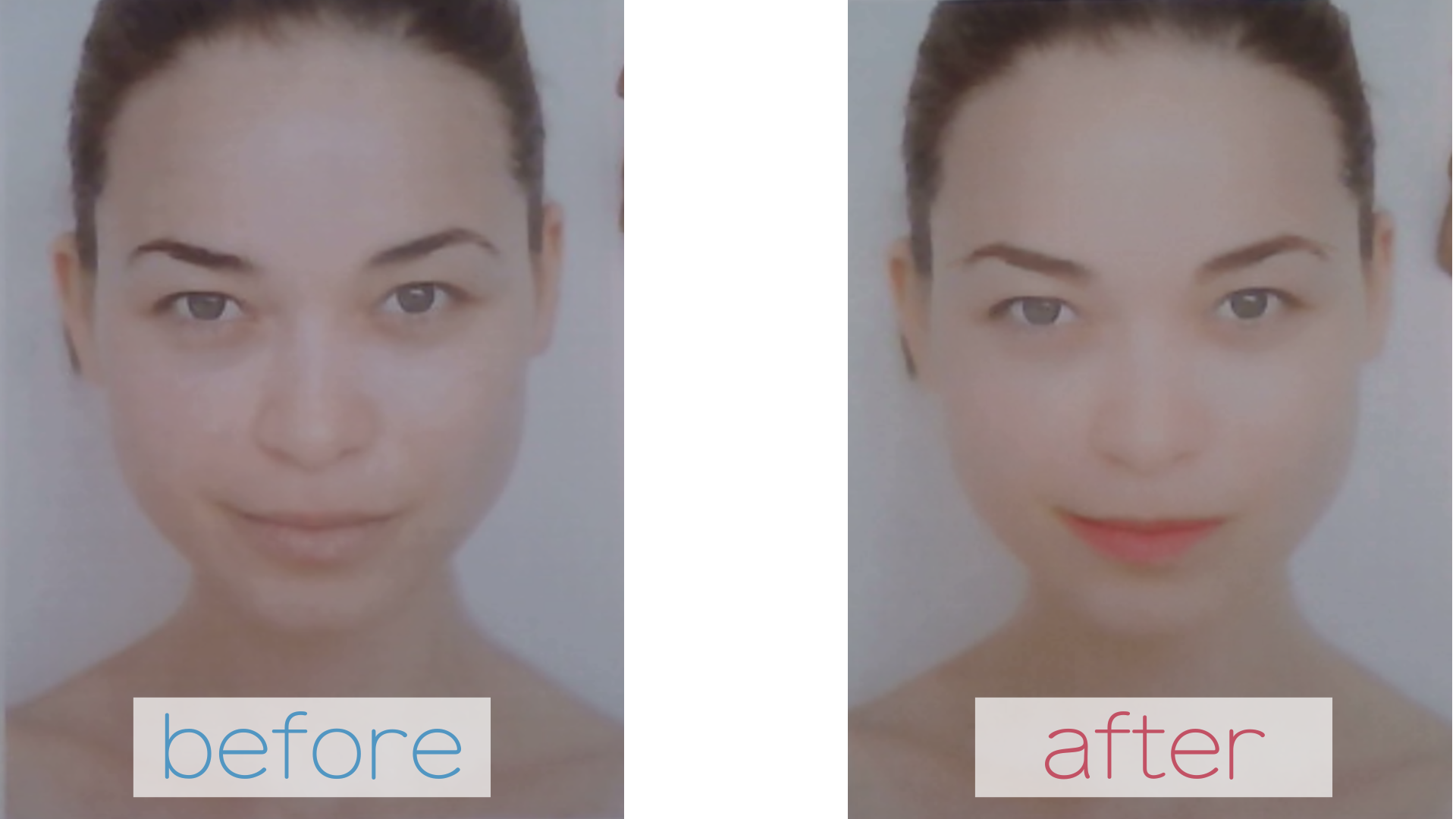
設定方法
このスタジオエフェクトのひとつ残念な点をあげるとすると、パソコンのみの対応であるということ。
なのでメイクをしていない日は、必ずパソコンからZoomを使用するようにしてください!(笑)
パソコン(ミーティング前に設定)
- Zoomアプリを起動
- 「ビデオフィルタ」を開く
- 「スタジオ効果」をクリック
- 使いたいパーツを選び、カラー、透明度を調整
- 設定したエフェクトを次回以降も使いたい場合は、「今後のすべてのミーティングに適用」にチェックを入れる
パソコン(ミーティング中に設定)
- ミーティング中にビデオアイコンの矢印をクリック
- 「ビデオフィルタ」を開く
- 「スタジオ効果」をクリック
- 使いたいパーツを選び、カラー、透明度を調整
- 設定したエフェクトを次回以降も使いたい場合は、「今後のすべてのミーティングに適用」にチェックを入れる
番外編 アバターもすっぴん隠し可能

ここまでは結構真面目な雰囲気の機能のご紹介でした。
ここからは番外編として、真面目じゃないけどすっぴんはごまかせる機能もせっかくなのでご紹介しておきます!
アバター設定方法
パソコン(ミーティング前に設定)
パソコン(ミーティング中に設定)
- ミーティング中にビデオアイコンの矢印をクリック
- 「アバターを選択…」を開く
- 好きなアバターを選ぶ
スマホ(ミーティング前に設定)
- Zoomアプリを起動
- 「詳細」をクリック
- 「ミーティング」をクリック
- 「背景とエフェクト」をクリック
- 「アバター」をクリックし、好きなアバターを選択する
- 設定したエフェクトを次回以降も使いたい場合は、「すべてのミーティングに適用」にチェックを入れる
スマホ(ミーティング中に設定)
- Zoomモバイルアプリでミーティングに参加
- 下のタスクバーの「詳細」をクリック
- 「背景とエフェクト」をクリック
- 「アバター」をクリックし、好きなアバターを選択する
- 設定したエフェクトを次回以降も使いたい場合は、「すべてのミーティングに適用」にチェックを入れる
まとめ

いかがでしたでしょうか。
今回は大の早起き嫌いが教える、Zoom会議をすっぴんで乗り切るコツをお話してきました!
睡眠は1日のパフォーマンスを上げるためにもとても大切です。
できるだけ長く寝られて且つ盛れる、Zoomのメイク機能を使わない手はありません!
ここでかなりわかりやすく解説したので、是非皆さん参考にして使ってみてください!
今回のお話はこれで以上となります。
最後までお読みくださりありがとうございました!
今回のお話はこれで以上となります。
最後までお読みくださりありがとうございました!
















